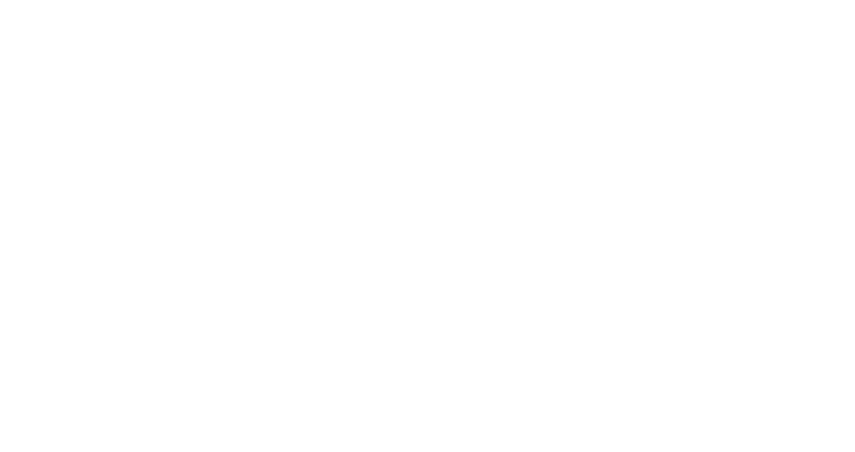Welcome to our FAQ, we are so happy to have you here and as a client.
We have tried to answer the most common questions.
Frequently Asked Questions
Shipping
Below are some common questions about shipping. (See full Shipping Policy).
How long does it take to process and ship my order?
Orders are typically processed and shipped within 1-3 business days (excluding weekends/holidays). You’ll receive a shipping confirmation email with tracking once your package is on its way.
How long does shipping take?
Delivery times vary depending on your location:
- Standard Shipping: 2–4 business days (ship from domestic warehouse)
- Standard Shipping: 4–6 business days (ship from China warehouse).
- International Economy Shipping: 7–12 business days (ship from China warehouse).
Note: Delays may occur due to customs or carrier issues.
Do you offer free shipping?
We offer free standard shipping for products shipped from the local warehouses, as well as free international economy shipping for items dispatched from our China warehouse. However, additional charges may apply for deliveries to remote areas.
Can I track my order?
Absolutely! Once your order ships, you’ll receive a tracking number via email. Visit the carrier’s website to track your package in real time. Or visit https://www.17track.net/zh-cn to track packages from all carrier.
My tracking hasn’t updated. What should I do?
Carriers may take 24–48 hours to update tracking. If there’s no movement after 3+ business days, contact us at support@ohosunshine.com with your order number, and we’ll investigate.
What if my package is lost or damaged?
If your order is lost in transit or arrives damaged, please contact us within 7 days of delivery at support@ohosunshine.com with photos (if applicable). We’ll reship or refund as per our Refund Policy.
Return & Refounds
Use this section for any descriptive text you need to fill out your pages or to add introductory headings between other blocks. (See full Refund Policy & Warranty)
How long is the warranty?
Your OhO Sunshine Smart Glasses (including frames, lenses, and electronic components) are covered by a 12-month limited warranty against manufacturing defects, starting from the original purchase date.
Note: This warranty does not cover accidental damage or normal wear and tear. See full Warranty Policy for exclusions and claim process.
What is your return policy?
We accept returns within 14 days of delivery for unused/unworn items in original packaging with tags attached. (see full Refund Policy).
How do I start a return process?
Contact our team by either:
- Emailing support@ohosunshine.com
- Using the Contact Form on our website
Include these details:
- Your order number
- Product name & reason for return
- Photos if claiming a defect/wrong item
Next steps:
We'll respond within 24 business hours.
Are return shipping costs covered?
- Free returns: For defective/wrong items
- Customer-paid: For change-of-mind returns (deducted from refund)
Orders
Below are some of are common questions about orders
How do I place an order?
- Browse products and select "Add to Cart"
- Review your cart & click "Checkout"
- Select payment method and enter shipping/delivery address.
- Confirm order
→ You’ll receive a confirmation email immediately.
Can I modify my order after placing it?
We can only modify orders within 1 hour of placement. Contact us urgently at support@ohosunshine.com with your order number. After shipping, changes are unavailable.
How do I check my order status?
- Log into your account > "Order History"
- Click "Track Order" for real-time updates
Is my payment information secure?
Yes! We use SSL encryption and never store your full payment details.
Can I cancel my order?
Orders can be canceled if not yet shipped. Submit a request via Contact Form or email us at sopport@ohosunshine.com.
Do you offer bulk/wholesale pricing?
Yes! Contact smartcam@langyinelectronics.com for wholesale.
Products
Below are some common questions about our products. For model-specific questions, please check the "Wondering what others are asking?" section on each product page.
What types of smart glasses do you offer?
We specialize in:
- Bluetooth Audio Glasses
- 4K Camera Glasses
- Full HD Camera Glasses (1080p)
- Glasses with Camera + Bluetooth Models
- Glasses with Bluetooth Audio & MP3 Player
- Snow Goggle with 4K Camera
Detailed specs vary by model - see individual product pages.
Are the glasses prescription-compatible?
Kindly pls use the VLC player, it works really good on both Windows and Mac, It generally plays anything.
Here it is download link: https://www.videolan.org/
You can try VLC media player version.
Can the lenses be replaced? And how?
Yes, the lenses are replaceable.
To Remove Lenses:
- Locate the top corner of the lens.
Apply gentle pressure with your thumb to push the lens outward. - Continue applying steady pressure until you hear/feel the lens click out of position.
- Carefully remove the lens from the frame.
To Install New Lenses:
- Align the top corner of the new lens with the corresponding frame groove.
- Gently press the lens edge into the frame starting at the top corner.
- Gradually work your way around the frame, applying even pressure.
- Ensure the lens snaps securely into place around the entire perimeter.
See Guide Video.
Important Notes: - Handle lenses by their edges to avoid fingerprints.
- Work on a clean, soft surface to prevent damage.
- If resistance is felt, do not force - realign and try again.
- Ensure both lenses are securely seated before wearing.
My video was recorded without sound. What should I do?
If no sound is heard, please check the config.txt file as audio may be disabled by default. Audio Enablement Instructions for Your Glasses:
- Connect the glasses to your computer using the supplied USB cable.
- Locate the "config.txt" file in the glasses' storage directory.
- Open "config.txt" with a text editor (e.g., Notepad or TextEdit).
- To modify settings
- To enable audio
- Safely disconnect the USB cable from the computer.
- Restart the glasses and begin video recording to apply changes.
- Verification: Audio should now be enabled.
Note: If issues persist, please confirm the file was saved correctly and the glasses were rebooted.
How to change the video size?
- You can adjust the video resolution by modifying the config.txt file in your glasses. Please follow these steps carefully:
- Connect the glasses to your computer using the provided USB cable.
- Navigate to the glasses' storage directory to locate the "config.txt" file.
Open "config.txt" using a text editor (e.g., Notepad or TextEdit). - To enable settings modification
To adjust video resolution - Save the changes to the config.txt file
Safely disconnect the USB cable from your computer. - Restart the glasses and begin video recording to apply the new settings.
Note: All changes will take effect after restarting the device. For optimal performance, please ensure you select a supported resolution option.
How to format my smart glasses?
Please follow these steps carefully to format your glasses:
- Connect the glasses to your computer using the provided USB cable.
- Locate the configuration file
- Open the configuration file
- Enable settings modification
- Initiate formatting
- Disconnect safely
- Complete the process:
Important Notes:
- Formatting will erase all existing settings.
- Ensure your glasses have sufficient battery before starting.
- Do not interrupt the process once initiated.
Can I wear them over prescription glasses?
No, but our frame supports prescription lenses. You can replace the lenses.
How is the Bluetooth audio quality? Do others hear my calls?
The glasses feature crystal-clear stereo Hi-Fi audio reproduction.
- Open-ear speakers direct sound to your ears while minimizing sound leakage (others nearby may hear faint audio at high volumes).
- Built-in mics with noise reduction ensure clear calls in moderate environments (avoid extreme wind/noise).
Are the smart glasses sweat/water-resistant?
Our smart glasses are water Resistant for light rain/sweat. Not for swimming or heavy water exposure.